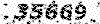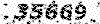| .:: ورود به Gmail با چند حساب کاربری به صورت همزمان ::. |
شاید شما نیز به مانند بسیاری از کاربران دارای بیش از یک حساب کاربری در سرویسدهنده ایمیل Gmail هستید. در این صورت پیش از این برای چک کردن ایمیلهای خود، ناچار بودید پس از وارد شدن به هر یک از ایمیلهای خود، برای چک کردن ایمیل دیگر، از حساب خود خارج شوید و با وارد کردن مجدد ایمیل و پسورد به حساب دیگر خود بروید. یا نهایتاً چند مرورگر مختلف را همزمان باز کرده و یا از افزونه های مخصوص این کار استفاده کنید. اما با استفاده از قابلیتی جدیدی که به تازگی به Gmail اضافه شده است، در صورت داشتن چند حساب در Gmail میتوانید به طور همزمان و چندگانه وارد آنها شوید و ایمیلهای خود را چک کنید. در این ترفند قصد داریم به معرفی روش انجام این کار بپردازیم.
بدین منظور:ابتدا وارد یکی از حسابهای کاربری خود در Gmail شوید.
اکنون از بالای صفحه بر روی Settings کلیک کنید.
حال به تب Accounts and Import بروید و بر روی Google Account settings کلیک نمایید.
در صفحه جدید در کنار گزینه Multiple sign-in، بر روی Edit کلیک کنید.
در صفحه بعد، گزینه On - Use multiple Google Accounts in the same web browser را به حالت انتخاب دربیاورید و تیک کلیه گزینههای موجود در آن را بزنید.
در نهایت بر روی دکمه Save کلیک کنید.
اکنون قابلیت ورود چندگانه همزمان در حساب های کاربری گوگل که Gmail نیز یکی از آنهاست فعال شده است.
برای وارد شدن با حساب دیگر به طور همزمان، مجدد وارد Gmail خود شوید.
در بالای صفحه در محلی که آدرس ایمیل شما درج شده است، یک فلش کوچک رو به پایین وجود دارد.
بر روی آن کلیک کنید و گزینه Sign in to another account را انتخاب کنید.
در صفحه باز شده بایستی نام کاربری و رمز عبور حساب دیگرتان را وارد کنید.
پس از وارد کردن اطلاعات، خواهید دید که مجدد به صندوق ایمیل خود باز میگردید.
اکنون با انتخاب مجدد فلش بالای صفحه، میتوانید ایمیل دیگر خود را انتخاب کنید تا وارد آن شوید.
| .:: بازگردانی سرعت بالای گوشی موبایل ::. |
همه چیز بسیار طبیعی رخ میدهد؛ گوشی تلفن همراه پس از خرید بسیار خوب کار میکند، سرعت گوشی بالاست و همه چیز بر وفق مراد است. اما پس از مدتی حس میکنید این گوشی آن گوشی قدیم نیست؛ سرعت کار با گوشی افت کرده و برنامه ها با سرعت پایینی باز میشوند. تصمیم میگیرید که گوشی را فرمت کنید. اما باز هم مشکل حل نمیشود! پس علت را باید در چه چیز جستجو کرد؟ در این ترفند قصد داریم به نکتهای اشاره کنیم که قطعأ تاکنون به آن فکر نکرده بودید. آری، همه چیز زیر سر کارت حافظه مرموز است!
اگر از گوشی استفاده میکنید یک کارت حافظه (Memory Card) خارجی دارد، یکی از دلایل کند شدن سرعت گوشی میتواند مربوط به آن باشد. همانطور که شما هارددیسک کامپیوتر خود را هر از چند گاهی Defragment میکنید و به اصطلاح آن را سروسامان میدهید بایستی از کارت حافظه گوشی خود نیز مراقبت کنید و هر از چندگاهی آن را دفرگ کنید.
جهت انجام عمل Defragment بر روی کارت حافظه در محیط ویندوز، شما ابتدا بایستی یک دستگاه رم ریدر Ram Reader یا کارتخوان تهیه کنید. توسط رم ریدر شما میتوانید به سادگی کارت حافظه گوشی را در آن قرار دهید تا یک درایو جدید در کامپیوتر جهت مدیریت فایلها ایجاد شود. اگر کارت حافظه خارجی دارید ولی رم ریدر ندارید پیشنهاد میشود حتماً یکی تهیه کنید تا انتقال فایلها به گوشی به سهولت انجام گیرد. قیمت آن نیز ارزان است.
پس از قرار دادن کارت حافظه در رم ریدر و نمایش درایو مربوطه در My Computer، بر روی درایو ایجاد شده با نام Removable Disk، راست کلیک کنید و Properties را برگزینید.
سپس به تب Tools بروید.
اکنون بر روی دکمه Defragment Now کلیک کنید.
در پنجره باز شده با عنوان Disk Defragmenter بر روی دکمه Defragment کلیک کنید تا عملیات دفرگ آغاز شود.
بسته به حجم کارت حافظه و محتویات آن مدت زمانی طول میکشد تا عملیات پایان پذیرد. پس از پایان کار شما میتوانید با فشردن View Report گزارشی از نحوه کار را مشاهده کنید. در پایان کارت حافظه را از رم ریدر جدا کنید و در گوشی قرار دهید. تفاوت سرعت محسوس است. از این پس هر از چندگاهی که احساس کردید سرعت گوشی پایین آمده حتماً یکبار کارت حافظه آن را دفرگ کنید.
به نقل از : ترفندستان
|
|
| .:: زنده کردن باتری های مرده لپ تاپ، به روشی اعجاب انگیز! ::. |
باتری های معمولی لپ تاپ نیز همانند سایر وسایل الکترونیکی برای خود عمر مشخصی دارند. این باتری ها معمولأ پس از 1 تا 2 سال کار مداوم، کارایی اصلی خودشان را از دست میدهند و در نهایت تنها میتوانند 10 تا 15 دقیقه شارژ خود را حفظ کنند. در صورتی که باتری لپ تاپ شما نیز به این بلا دچار شده است پیش از هر اقدام دیگری دست نگاه دارید و این ترفند واقعأ اعجاب انگیز با روشی اعجاب انگیزتر را بر روی باتری خود را اعمال کنید! چرا که با این کار میتوانید جان دوباره ای به باتری ببخشید و به نوعی آن را احیا کنید، چرا که مجددأ باتری میتواند 1 الی 2 ساعت شارژ خود را نگه دارد و دیگر نیازی به پرداخت هزینه اضافی ندارید. برای اینکار، روش کار را بدون ترس و واهمه انجام دهید!
کافی است باتری را به مدت 14 الی 15 ساعت در داخل فریزر قرار دهید تا باتری لپ تاپ شما کاملأ فریز شود! سپس باتری را 3 الی 4 بار شارژ و دشارژ نمایید. اکنون باتری لپتاپ شما پس از گذراندن یک خواب زمستانی جان تازه ای پیدا کرده است و میتوانید بیش از گذشته برای شما کار کند.
شاید از این عمل تعجب کنید و ارتباطی بین این دو کار نیابید. اما جالب است بدانید که این کار پایه و اساسی کاملأ علمی دارد، چون همانطور که میدانید به طور کلی در اجسام مختلف به دلیل لرزش طبیعی مولکولها جریان برق به راحتی از آنها عبور نمی کند. این مشکل در اجسام رسانا کمتر است، زیرا مولکول ها به شکل منظم قرار می گیرند و جریان راحت تر عبور می کند، اما برای ابر رسانا کردن باید جسم رو سرد نمود تا لرزش مولکولها کمتر شود (این لرزش هیچ گاه صفر نخواهد شد، مگر در صفر مطلق یعنی 273- درجه سانتیگراد که البته تا امروز دست نیافتنی باقی مانده است)، در نتیجه سرعت و کیفیت عبور جریان بهتر خواهد شود. دلیل بهتر کار کردن سی پی یو در درمای پایین نیز همین موضوع است.
لازم به ذکر است تا باتری شما دچار مشکل نشده است این ترفند را بر روی آن اجرا نکنید. همچنین این تنها بر روی باتری لپ تاپ تست شده است، طبعأ امکان این کار بر روی همه باتری های لوازم الکترونیکی یا خود آنها وجود ندارد، مگر دستگاه هایی که ساختاری همانند باتری های لپ تاپ داشته باشند. از این موضوع و به نوعی نوآوری میتوان حتی در مورد هارد دیسک هم استفاده کرد، هاردی که کار نمیکند را در صورتی که 10 تا 15 ساعت در فریزر فریز نمایید و سپس وصل نمایید را نیز میتوان با این روش بازیابی کرد.
|
|
| .:: دسترسی سریع به یاهو مسنجر با استفاده از کلید ترکیبی کیبورد ::. |
در این ترفند قصد داریم به معرفی یک کلید ترکیبی ساده اما کاربردی بپردازیم که بسیاری از کاربران از آن بیخبرند. با استفاده از این کلید ترکیبی میتوانید در هر جایی از محیط ویندوز که باشید مستقیماً و بدون نیاز به ماوس به نرم افزار Yahoo Messenger دسترسی داشته باشید. این کار سرعت شما را در هنگام کار با این برنامه بسیار بالا میبرد.
بدین منظور کافی است کلید Win و Y را همزمان با هم فشار دهید تا پنجره یاهو مسنجر نمایان گردد. منظور از کلید Win، کلید ویندوز است که مابین دو کلید Ctrl و Alt در سمت چپ کیبورد قرار گرفته است.
|
|
| .:: میانبرهای مخفی کیبورد در ویندوز 7 ::. |
تسلط به کیبورد نه تنها سرعت مرور و کار با سیستم را بالا میبرد، که باعث بالا رفتن استقامت نیز میشود. در اینجا به چند میانبر کیبوردی میپردازیم که سرعت کارتان را آنقدر بالا میبرد که به یک نینجا تبدیل میشوید.
میانبرهای عمومی :
1. کلیدهای ترکیبی Win+1,2,3,4 برنامههای موجود در تسکبار را اجرا میکنند. با کمک این میانبر، میتوانید برنامههایی که همیشه از آنها استفاده میکنید را در ابتدای تسکبار قرار داده و با نگه داشتن کلید ویندوز و فشردن کلیدهای 1 و 2 و 3 و 4 و … بسرعت آنها را پشت سر هم باز کنید. این میانبر برای ویندوز ویستا و منوی Quick Launch نیز کار میکند.
2. کلیدهای ترکیبی Win+Alt+1,2,3,4 فهرست پرشی هر برنامه را باز میکنند و میتوانید از کلیدهای مکاننما برای انتخاب گزینه مورد نظر استفاده کنید.
3. کلید ترکیبی Win+T بین برنامههای تسکبار حرکت میکند. روش کار آن مشابه حرکت دادن ماوس از روی آنهاست، با این تفاوت که برای اجرای برنامه باید از کلیدهای Enter یا Space استفاده کرد.
4. کلید ترکیبی Win+Home تمام برنامهها را بجز برنامه فعلی مینیمایز میکند. شیوه کار این کلید ترکیبی مشابه تکنیک Aero Shake است و از طریق رجیستری میتواند غیرفعال شود.
5. کلید ترکیبی Win+B بخش System Tray را انتخاب میکند که پرکاربرد نیست، اما زمانی که ماوس از کار میافتد بسیار مفید است.
6. کلیدهای ترکیبی Win+Up/Down پنجره فعلی را ماکسیمایز یا مینیمایز میکند. البته در صورتی که برنامه قابلیت ماکسیمایز شدن داشته باشد.
7. کلید ترکیبی Alt+Esc و Alt+Tab میان برنامههایی که باز شدهاند به ترتیب گذر میکنند.
8. کلیدهای ترکیبی Win+Pause/Break پنجره مشخصات سیستم را باز میکند. این کلید ترکیبی زمانی مفید است که بخواهید بسرعت نام سیستم و دیگر مشخصات آن را مشاهده کنید.
9. کلید ترکیبی Ctrl+Esc برای باز کردن منوی استارت به کار میرود، اما جایگزین دکمه ویندوز نیست.
10. کلید ترکیبی Ctrl+Shift+Esc مستقیما مدیر وظایف ویندوز را باز میکند و نیازی به فشردن Ctrl+Alt+Delete و سپس انتخاب مدیر وظایف نیست.
11. کلید ترکیبی Alt+Space منوی هر پنجره را باز میکند که میتوان به کمک آن و فشردن کلیدهای x یا n پنجره را بست یا minimize کرد.
میانبرهای ویندوز اکسپلورر
1. کلید ترکیبی Alt+Up به یک فولدر بالاتر میرود. بهجای این کلید میتوان از Backspace هم استفاده کرد.
2. کلید ترکیبی Shift+F10 نیز منوی کلیکراست هر فایل را باز میکند و سرعت کار با فایلها را بالا میبرد. وقتی از این طریق منو را باز میکنید، زیر حروف خاصی از آیتمهای موجود در منو یک زیرخط قرار دارد که با فشردن آن کاراکتر، عمل مورد نظر انجام میشود.
3. کلید ترکیبی Shift+Del یک فایل را بدون ارسال آن به Recycle bin حذف میکند.
4. کلید Ctrl+Shift+N فولدر جدیدی در دایرکتوری فعلی میسازد.
5. کلید ترکیبی Alt+Enter پنجره مشخصات فایل را باز میکند.
6. کلید F2 نام فایل را تغییر میدهد.
7. کلید F3 اکسپلورر را باز میکند و مستقیما به نوار جستجو میرود تا یک فایل را بیابید. اگر پنجره اکسپلورر باز باشد، در همان پنجره به بخش جستجو میرود.
8. کلید F6 در پنجره فعلی، یکییکی سراغ آیکنها میرود.
9. کلید F10 منوی فایل را در اکسپلورر باز میکند.
|
|
| .:: تغییر موتور جستجوی مرورگر اینترنت اکسپلورر از بینگ به گوگل ::. |
یکی از قابلیتهایی که فایرفاکس و کروم در اختیار کاربران خود قرار میدهند این است که وقتی کاربر عبارتی را به جای نشانی یک سایت در نوار آدرس این مرورگرها وارد میکند، موتور جستجوی گوگل باز شده و عبارت مورد نظر در این سایت جستجو میشود. به این ترتیب وقتی کاربران قصد جستجوی عبارتی را داشته باشند، بدون ورود به سایت گوگل و تنها با وارد کردن عبارت مورد نظر در نوار آدرس، جستجو آغاز میشود. مرورگر اینترنت اکسپلورر نیز از این قابلیت پشتیبانی میکند، اما تفاوتی که دارد این است که نتایج جستجوی شما در موتور جستجوی بینگ (Bing) به نمایش درمی آید. از آنجا که میزان بازدیدکنندگان گوگل نشان میدهد اکثریت کاربران تمایل به استفاده از این موتور جستجوی قدرتمند را دارند و هرگز تمایلی ندارند از موتورهای جستجوی دیگر همچون Bing استفاده کنند و احتمال میدهیم شما هم بخواهید موتور جستجوی پیشفرض در مرورگر اینترنت اکسپلورر را به گوگل تغییر دهید در این ترفند از پی سی ترفند به این موضوع پرداخته ایم.
برای این کار:
ابتدا مرورگر اینترنت اکسپلورر را باز کنید.
سپس روی آیکون Setting در نوار ابزار اینترنت اکسپلورر کلیک کنید. (در نسخههای قدیمی اینترنت اکسپلورر میتوانید به منوی Tools مراجعه کنید)
در منوی ظاهر شده روی گزینه Internet Options کلیک کنید.
حال در پنجره به نمایش درآمده از تب General به بخش Search مراجعه کرده و روی گزینه Settings موجود در این بخش کلیک کنید.
در پنجره به نمایش درآمده موتور جستجوی گوگل را انتخاب کرده و پس از کلیک روی گزینه Set as Default، با کلیک روی گزینه Close این پنجره را ببندید.
از این پس میتوانید با وارد کردن عبارت مورد نظرتان در نوار آدرس اینترنت اکسپلورر، به جستجو در سایت گوگل بپردازید!
|
|
| .:: استفاده از قالبهای مخفی و سفارشی ویندوز 7 ::. |
همان طور که می دانید ویندوز7 تعدادی قالب بهطور پیشفرض دارد که شاید پس از مدتی تکراری شود. اما نکته اینجاست که در کشورهای دیگری همچون استرالیا، بریتانیا، کانادا، آفریقا و آمریکا قالبهای خاصی وجود دارد که مخصوص همان کشورهاست و با انتخاب هر کدام از کشورهای مذکور به عنوان کشور مبنا، قالب آن کشور برای شما فعال می شود. اما با این روش فقط به یکی از این قالب ها می توان دسترسی پیدا کرد! اما اگر بخواهید بدون تغییر نام کشور به کلیه قالبهای سفارشی این کشورها دست پیدا کنید چه می کنید؟ برای این کار ترفند جالبی وجود دارد که در ادامه آن را بیان می کنیم.
1. یک فولدر دلخواه را باز کرده و از تولبار منوی Tools و گزینه Folder Options را انتخاب نمایید.
2. در تب دوم، گزینه Show Hidden files را انتخاب کنید، همچنین تیک گزینه Hide protected operating system files را بردارید.
3. به آدرس C:\Windows\Globalization\MCT بروید. در اینجا 5 فولدر میبینید که بهفرمت MCT-XX هستند. این 5 فولدر، همان قالبهای مخفی هستند! به داخل هر کدام که بروید، یک فولدر Theme مشاهده میکنید. آن را که باز کنید، فایل XX.theme را می بینید آن را نیز باز کنید و از قالب جدید ویندوز خود لذت ببرید. بعد از اینکار میتوانید دوباره به Folder Options بروید و برعکس مورد دوم را انجام دهید.
|
|
| .:: نکاتی مهم در نرم افزار Internet Download Manager ::. |
نرم افزار Internet Download Manager که به اختصار IDM نامیده میشود را میتوان به جرأت قدرتمندترین و معروفترین نرم افزار مدیریت دانلود از اینترنت دانست. قابلیتهای متعددی در این برنامه وجود دارد که آن را از هر جهت تبدیل به نرمافزاری کامل کرده است. در این ترفند قصد داریم به معرفی 19 نکته کوچک اما مهم در این برنامه بپردازیم.
پیش از هر کاری زبان برنامه را بر روی انگلیسی تنظیم نمایید. چرا که این نکات بر این مبنا نوشته شدهاند.
1. برای استفاده از IDM در کلیه مرورگرها، در محیط برنامه بر روی Options کلیک کنید. در تب General تیک گزینه چهارم یعنی Use advanced browser integration را بزنید و OK کنید. پس از این کار یک بار Restart کردن سیستم لازم است. سپس میتوانید در لیست موجود در همین قسمت تیک مرورگرهایی که میخواهید با IDM هماهنگ شوند را بزنید.
2. برای دانلود فایل با پسوندی که برای IDM ناشناخته است کلید Ctrl را از روی کیبورد نگاه دارید و بر روی لینک مورد نظر کلیک کنید.
3. در صورتی که میخواهید فایلی توسط IDM در مرورگر دانلود نشود، کلید Alt را از روی کیبورد نگاه دارید و بر روی لینک مورد نظر کلیک کنید.
4. در صورتی که میخواهید IDM کلاً هیچ دانلودی را به صورت اتوماتیک انجام ندهد در محیط برنامه بر روی Options کلیک کنید. به تب File Types بروید و در قسمت اول تمامی فرمتهای موجود را پاک کنید. یا آنهایی که نمیخواهید دانلودشان اتوماتیک باشد را پاک کنید.
5. همانطور که میدانید در ابتدا و انتهای دانلود همواره پنجره ای نمایش داده میشود. اگر میخواهید این پنجره دیگر نمایش داده نشود به Options بروید. در تب Downloads میتوانید تیک دو گزینه Show start download dialog و Show download complete dialog را به دلخواه بردارید.
6. شما میتوانید جهت کپی فایلهای دانلود شده توسط IDM، در لیست دانلودها در برنامه، فایلی که دانلود شده است را توسط ماوس گرفته و در محل مورد نظر خود رها کنید.
7. تنظیم سرعت اینترنت در IDM کمک میکند تا برنامه دانلود دقیقتری داشته باشد. بدین منظور در Options به تب Connection بروید و سرعت اینترنت خود را هر چه که هست تعیین کنید.
8. در صورتی که برای دانلود از اینترنت کم سرعت Dial-up استفاده میکنید در Options > Connection گزینه Max. connection number را بر روی 4 تنظیم نمایید.
9. اگر میخواهید فایل خاصی با پسوند مورد نظرتان مستقیماً توسط IDM دانلود گردد از قسمت Options > File Type استفاده کنید و فرمت فایل خود را به موارد موجود اضافه نمایید.
10. اگر از سایتی که با Username و Password محافظت میشود دانلود میکنید آن را در قسمت Options > Site Logins اضافه نمایید تا هر بار مجبور به وارد کردن اطلاعات نباشید.
11. اگر IDM با دانلود از سایت خاصی مشکل دارد به Options > File Type بروید. آدرس سایت مذبور را در قسمت دوم اضافه نمایید تا دیگر به طور اتوماتیک IDM از آن سایت دانلود نکند.
12. IDM بخشی در درون خود با نام Grabber دارد. با استفاده از Grabber شما میتوانید کلیه فایلهای موجود در یک سایت را بیابید و آنها را دانلود کنید. این بخش در محیط اصلی برنامه وجود دارد.
13. در صورتی که سایتی که از آن دانلود میکنید بر روی دانلودهای خود محدودیت گذاشته است برای جلوگیری از بروز مشکل به Options > Connection بروید. بر روی دکمه New کلیک کنید و آدرس سایت مورد نظر و میزان ارتباطات ایجاد شده برای دانلود را وارد نمایید.
14. اگر نگران این هستید که با دانلودهای بی رویه پهنای باند ماهانه اینترنت خود را هدر کنید، میتوانید برای دانلودها محدودیت قائل شوید. به Options > Connection بروید و در قسمت Download limits میزان حجم دانلود شده در یک بازه زمانی خاص را تعیین کنید.
15. برای تمام شدن دانلود فایل نیاز نیست که همواره به مانیتور خود خیره شوید. در قسمت Options > Sounds میتوانید برای هر یک از اتفاقاتی که به هنگام دانلود رخ میدهد یک فایل صوتی قرار دهید تا برنامه شما را با صدا مطلع کند.
16. در صورتی که ارتباط شما از اینترنت به هنگام دانلود فایل قطع شود، با مراجعه به بخش Options > Dial Up میتوانید اطلاعات مربوط به کانکشن اتصال به اینترنت خود را وارد نمایید تا برنامه به طور اتوماتیک ادامه دانلود را با استفاده از آن انجام دهد.
17. شما میتوانید یک سری فایل را با استفاده از Tasks > Add batch download دانلود کنید. این گزینه به خصوص برای فایلهایی که ردیفی نامگذاری شدهاند مناسب است.
18. اگر مایل نیستید که IDM کلیه پهنای باند شما را برای دانلود استفاده کند، میتوانید از گزینه محدودیت سرعت در منوی دانلودها استفاده نمایی&# |
|